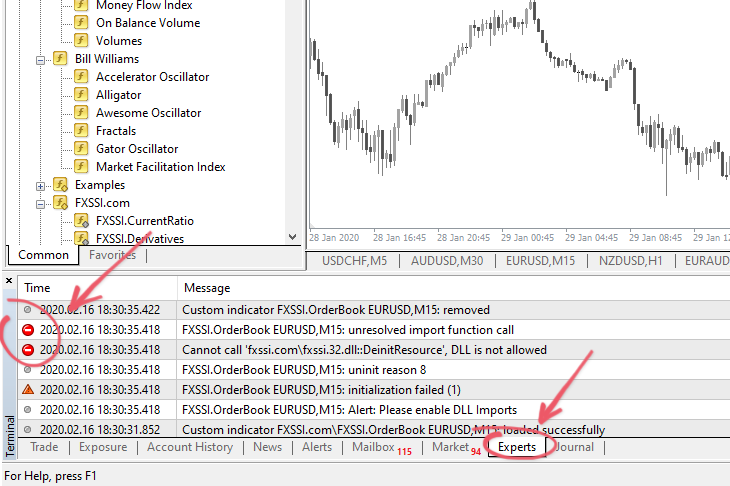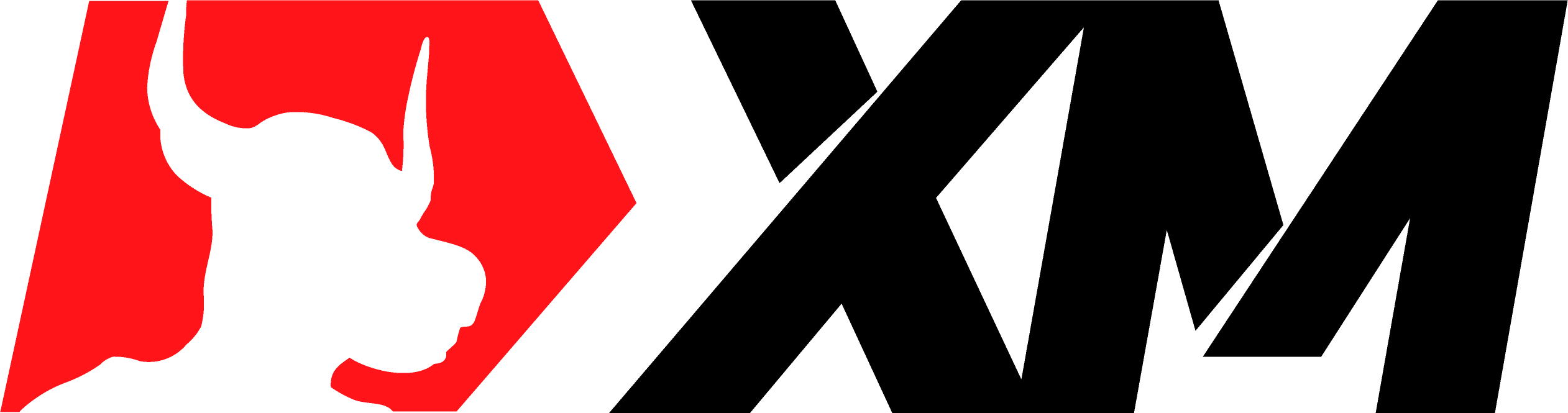Panduan Universal Instalasi Komponen MT4
Untuk menginstal dan menjalankan berbagai indikator dari paket "FXSSI Pro", gunakan instruksi khusus ini.


Panduan ini akan membantu Anda dalam menginstal berbagai indikator atau Penasihat Ahli, menjalankan skrip atau menerapkan Templat di terminal MT4.
Instalasi dilakukan dengan dua langkah:
- Pertama, Anda perlu menyalin fail ke folder terminal (prosedur ini berlaku bagi semua jenis komponen untuk terminal MT4);
- Selanjutnya, Anda perlu menjalankan produk yang sudah diunduh.
Klik salah satu tautan di bawah untuk menavigasi panduan ini dan menemukan paragraf yang diperlukan dengan cepat:
- Instalasi fail umum
- Cara mengistal indikator di MT4
- Cara menginstal dan menjalankan Penasihat Ahli di MT4
- Cara menjalankan skrip di MT4
- Cara menginstal dan mengaktifkan templat di MT4
- Cara memuat/menyimpan preset di MT4
Instalasi Fail Umum
Kebanyakan produk untuk МТ4 yang sudah diunduh berformat arsip Zip dan berbentuk struktur folder. Jadi, yang Anda perlu lakukan hanyalah mengekstrak Zip ke folder utama di terminal Anda.
Kadang-kadang, struktur folder tidak beraturan, dan mungkin fail salah tempat. Dalam hal ini, Anda harus menyimpan fail-fail tersebut di folder yang sesuai secara manual.
- Buka direktori utama terminal. Untuk melakukan ini, klik "Berkas → Buka Data Folder".
- Salin semua fail ke folder yang sesuai mengikuti skema di bawah ini:
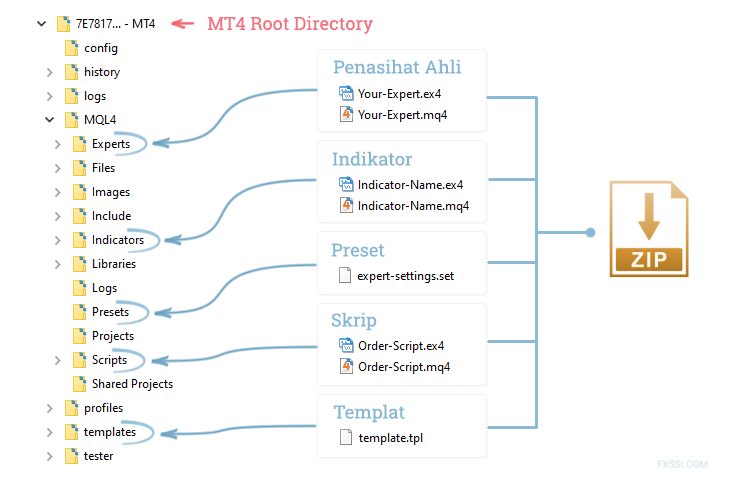
- Buka kembali terminal dan pastikan komponen yang sudah diinstal muncul di Navigasi MT4 (Ctrl + N).
- Jika Anda sudah memastikan semua fail tersimpan dengan benar, pilih sebuah komponen yang akan Anda jalankan atau instal:
Cara Menginstal Indikator pada Grafik MT4
- Jika Anda belum menempatkan semua fail pada folder yang sesuai, silakan kembali ke langkah ini.
- Temukan jendela "Navigasi" di terminal MT4. Jika anda tidak menemukannya, gunakan jalan pintas Ctrl + N.
- Seret Indikator yang sudah diinstal dari jendela Navigasi ke grafik. Juga, Anda dapat melakukan klik dobel untuk menjalankannya:
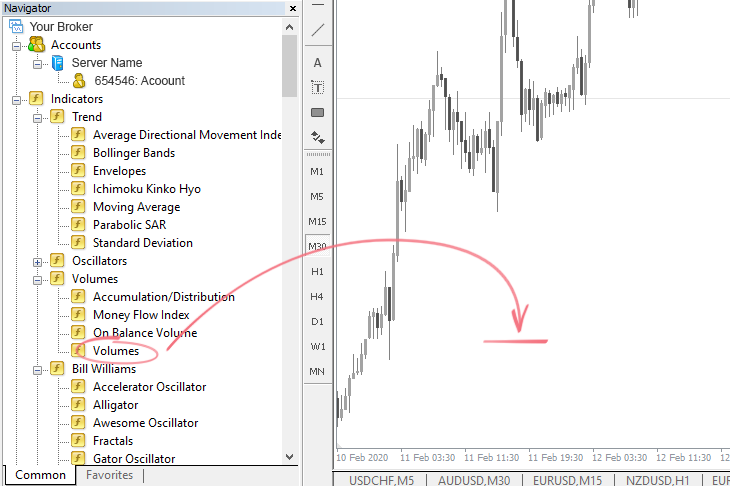
- Agar indikator berfungsi dengan baik, kadang ia perlu dihubungkan dengan perpustakaan. Itulah mengapa Anda perlu mencentang kotak "Perbolehkan Impor DLL" pada tab "Umum":
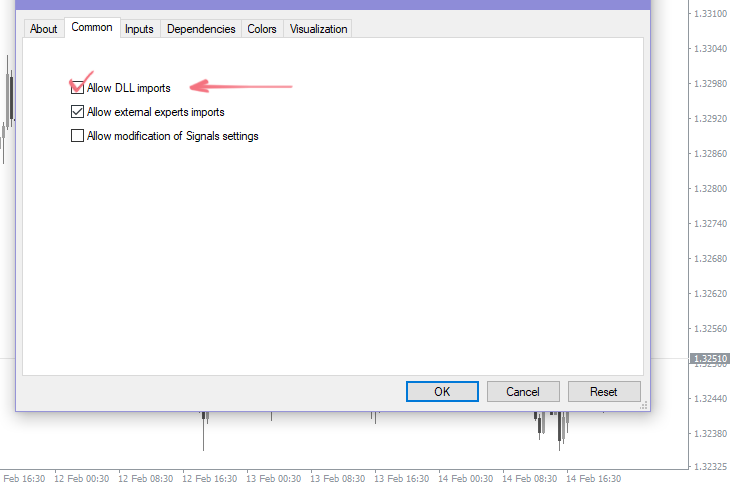
- Anda dapat menyesuaikan pengaturan indikator sesuai yang Anda inginkan (Anda dapat melakukannya kemudian jika perlu). Untuk melakukan ini, klik pada tab Input/Warna/Tingkat/Visualisasi dan ubah parameter sesuai dengan kebutuhan Anda:
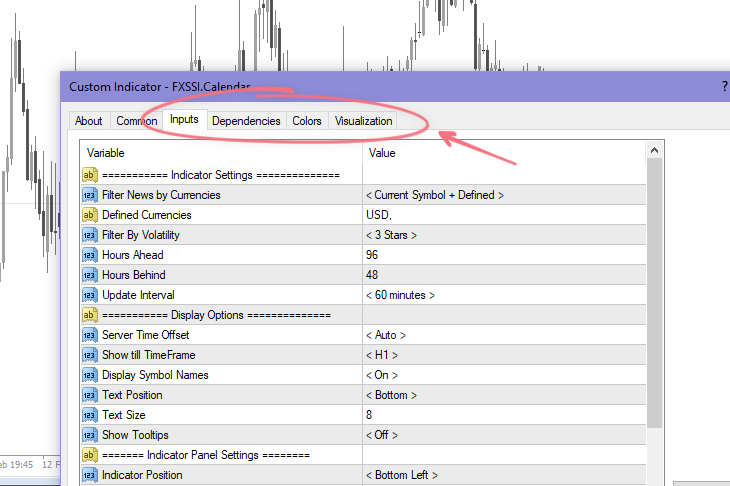 Tergantung pada indikator, ada yang memiliki lebih banyak atau lebih sedikit tab. Pada tab "Visualisasi", Anda dapat memilih pada kerangka waktu mana indikator akan dan tidak akan ditampilkan.
Tergantung pada indikator, ada yang memiliki lebih banyak atau lebih sedikit tab. Pada tab "Visualisasi", Anda dapat memilih pada kerangka waktu mana indikator akan dan tidak akan ditampilkan. - Klik "ОК" dan, jika Anda melakukan semuanya dengan tepat, indikator akan muncul pada grafik.
Untuk mengkonfigurasi ulang Indikator atau menghapusnya, buka daftar indikator yang sedang berjalan. Untuk melakukan ini, gunakan jalan pintas Ctrl + I atau klik kanan tetikus pada Grafik → "List Indikator".
Cara Menginstal dan Menjalankan Penasihat Ahli di MT4
- Jika Anda belum menempatkan semua fail pada folder yang seharusnya, silakan kembali ke langkah ini.
- Buka grafik pasangan mata uang yang diperlukan, dan set kerangka waktu yang diinginkan untuk Penasihat Ahli.
- Temukan jendela "Navigasi" di terminal MT4. Jika Anda tidak dapat menemukannya, gunakan jalan pintas Ctrl + N.
- Seret Penasihat Ahli yang sudah diinstal dari jendela Navigasi ke grafik:
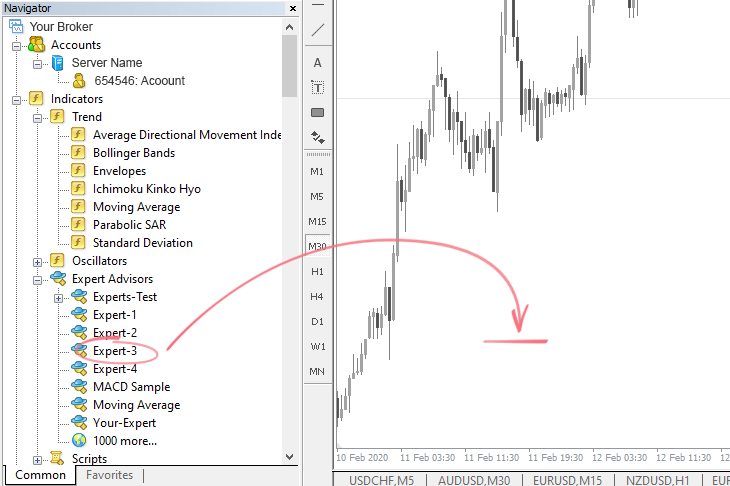
- Pada tampilan jendela, buka tab "Umum" dan centang beberapa kotak sesuai gambar di bawah:
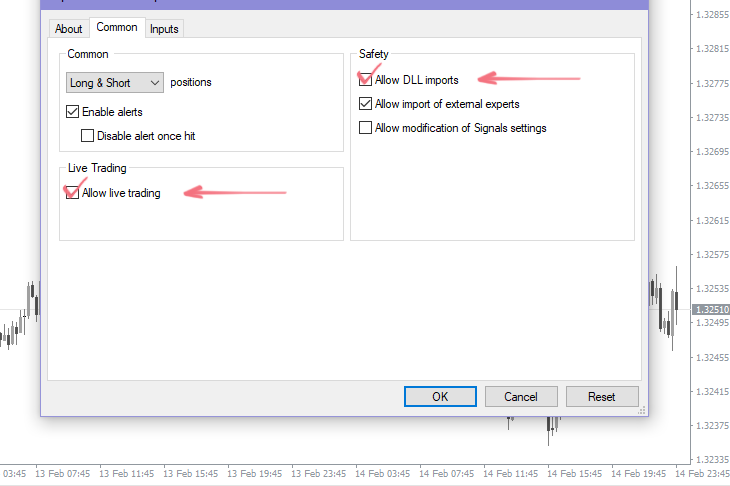
- Anda dapat menyesuaikan pengaturan Penasihat Ahli pada tab "Input" (Anda dapat melakukannya kemudian jika perlu). Jika dalam set Penasihat Ahli terdapat fail preset (*.set), Anda dapat menerapkannya dengan mengeklik tombol "Panggil".
- Klik "ОК" dan, jika Anda sudah melakukannya dengan tepat, maka pada sudut kanan atas grafik, akan Anda lihat nama Penasihat Ahli dengan sebuah ikon wajah tersenyum.
- Agar Penasihat Ahli bisa memulai perdagangan, Anda harus mengaktifkan "AutoTrading":
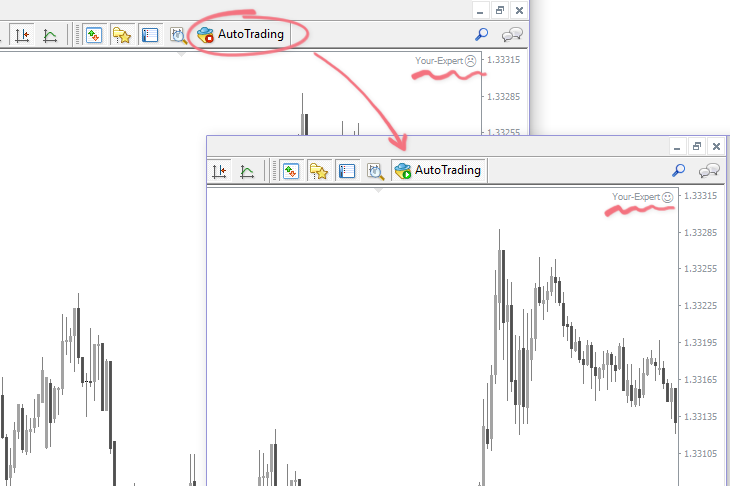
Untuk mengkonfigurasi ulang Penasihat Ahli, atau menghapusnya, klik kanan tetikus pada grafik, dan pilih "Expert Advisor" dari menu dropdown.
Cara Menginstal dan Menjalankan Skrip di MT4
- Jika Anda belum menempatkan semua fail pada folder yang seharusnya, silakan kembali ke langkah ini.
- Temukan jendela "Navigasi" di terminal MT4. Jika Anda tidak dapat menemukannya, gunakan jalan pintas Ctrl + N.
- Seret Skrip yang diperlukan dari jendela Navigasi ke grafik:
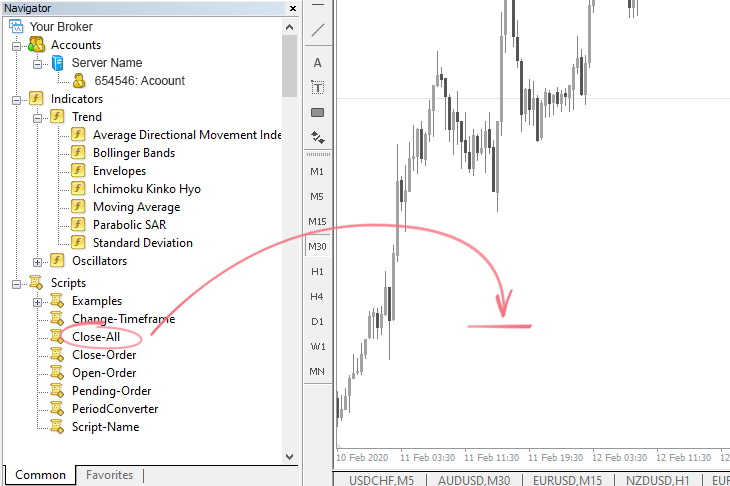
Beberapa skrip dapat dijalankan tanpa konfirmasi apa pun, tepat setelah Anda menyeretnya ke grafik. Pada kasus berbeda, Anda akan melihat jendela pengaturan umum. - Agar semua skrip dapat berfungsi dengan semestinya, Anda harus mencentang kotak "Perbolehkan Impor DLL" dan "Perbolehkan Live Trading" pada tab "Umum". Ada kemungkinan tidak terjadi perubahan saat Anda menyeret skrip ke grafik. Pada kasus ini, coba centang semua kotak yang diperlukan secara manual pada pengaturan terminal: "Peralatan → Pilihan → Expert Advisor".
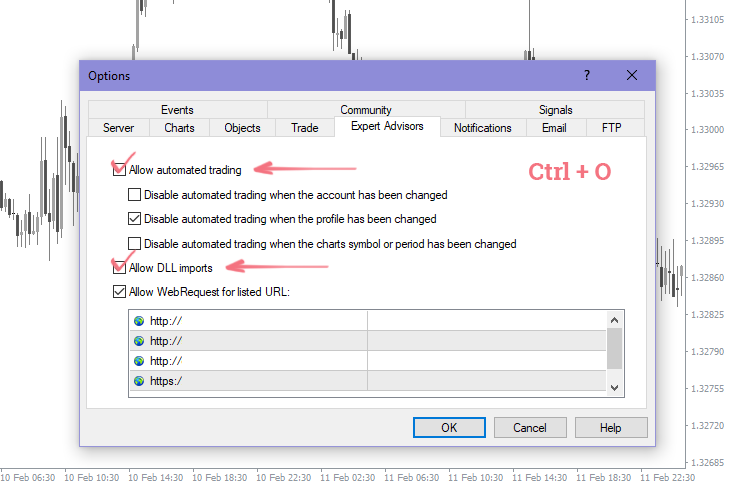
- Klik "ОК" dan, jika Anda sudah melakukannya dengan tepat, maka skrip akan dijalankan.
- Tergantung pada tipe skrip, untuk beberapa mungkin diperlukan pengaktifkan "AutoTrading".
Untuk menghapus skrip (biasanya akan terhapus secara otomatis), klik kanan tetikus pada grafik → "Hapus Skrip".
Cara Menginstal dan Mengaktifkan Templat di MT4
- Ekstrak arsip Zip yang berisi fail templat ke folder utama terminal. Seringnya, templat hadir dengan indikator, perpustakaan, dan fail lainnya yang berbeda. Semuanya juga harus disimpan pada direktori terkait. Informasi lebih lanjut mengenai lokasi fail bisa ditemukan di paragraf ini.
- Untuk menerapkan templat, klik kanan tetikus di area mana pun pada grafik dan pilih opsi "Template" di menu dropdown.
- Pilih templat yang sudah diinstal dari daftar, dan terminal akan berubah secara otomatis.
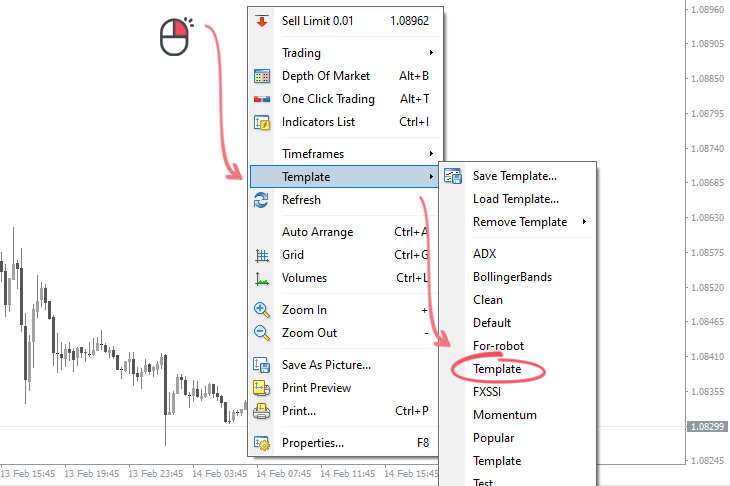
- Templat mungkin memiliki beberapa indikator berbeda. Agar berfungsi dengan baik, Anda harus mengaktifkan "Perbolehkan Impor DLL". Untuk melakukan ini, gunakan jalan pintas Ctrl + O pada jendela terminal dan bukalah tab "Expert Advisor".
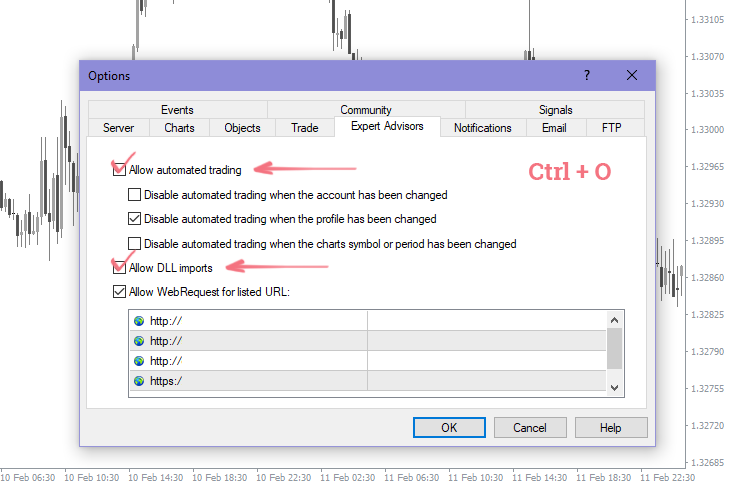
Cara Memuat/Menyimpan Preset Indikator atau Penasihat Ahli di MT4
- Seringnya komponen untuk MT4 berupa fail preset input. Fail ini memiliki ekstensi *.set. Sebelum Anda memuat preset, Anda harus menentukan Penasihat Ahli atau Indikator mana yang sesuai. Jika tidak, tak akan terjadi apa pun saat memuat.
- Buka tab "Input" dari Indikator atau Penasihat Ahli, dan klik tombol "Panggil".
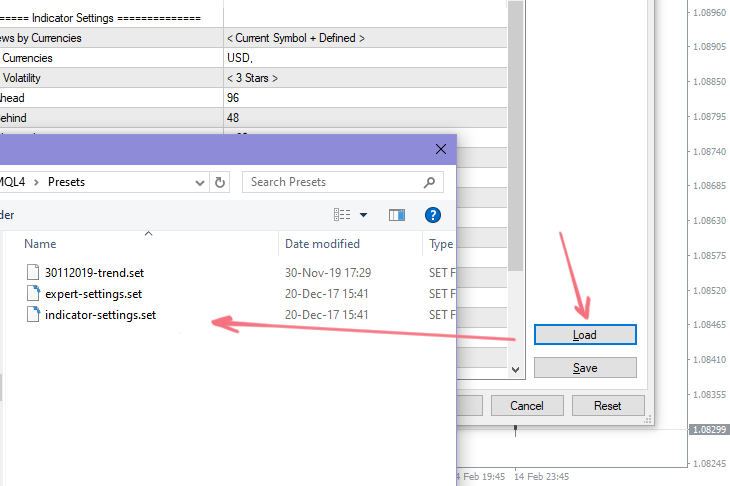
- Semua preset biasanya disimpan di folder Presets. Akan tetapi, jika fail yang diunduh tersimpan di direktori lain, Anda dapat masuk ke jalur yang tepat melalui tampilan jendela.
- Pilih fail preset dari daftar dan klik tombol "Open". Sesudah memuat, beberapa input akan berubah.
- Klik "ОК" dan, jika Anda sudah melakukannya dengan tepat, pengaturan baru akan diterapkan.
Untuk Simpan Preset Indikator atau Penasihat Ahli, buka tab "Inputs" dan klik tombol "Simpan". Kemudian, masuk ke tempat untuk menyimpan fail preset. Biasanya berupa folder Presets di katalog terminal MT4.
Tetap gagal menginstal komponen?
Jika sudah mengikuti panduan ini, tetapi Anda masih gagal menginstal komponen MT4, atau tidak ada perubahan setelah Anda menyeretnya ke grafik, periksa semua eror pada tab "Mahir".
Jika Anda menemukan eror, silakan mengacu pada paragraf "Indicator Errors" pada halaman FAQ untuk menemukan solusinya.